Download Photoscape
Monte combinações com suas melhores fotos, faça correções e forme quadros prontos para imprimir.
Photoscape é um programa versátil para você trabalhar com imagens das mais variadas formas, incluindo as funções de vários softwares gráficos num único arquivo de aproximadamente 15 MB para baixar.

Para você ter uma noção do que o PhotoScape é capaz, saiba que ele reúne ferramentas de edição individual ou em massa, captura de tela, visualização, combinação, impressão, conversão e até criação de animações GIF, organizadas de uma maneira prática e voltada para atender todos os tipos de usuários.
Suas ferramentas são descomplicadas e ideais para trabalhos rápidos, não exigindo procedimentos complexos em nenhuma das seções do programa. Por isso, se você quer organizar suas fotos com facilidade e deixá-las prontas para imprimir ou guardar de um forma especial no computador, PhotoScape é uma opção leve e gratuita que você pode aproveitar.
Download Photofiltre studio X
1.) Depois de ter instalado o Photofiltre Studio X 10.0.0, clique aqui para fazer o download do tradutor em português, salve-o no Deskop (área de trabalho), clique com o botão direito do mouse sobre o arquivo "StudioBr" e selecione a opção "COPIAR"
2.) Clique no ícone "Meu computador" >>Depois>> "Disco Local (C:)" >>Depois>> "Arquivos de programas" >>Depois>> "Photofiltre Studio X". Agora exclua o arquivo "StudioEN" e cole o "StudioBR" nesta mesma pasta.
3.) Agora se seu Photofiltre Studio X estiver aberto, feche-o!, e abra-o novamente. Pronto, o seu programa já deve estar em português. Caso ele fique em francês é porque você esqueceu de COLAR o "StudioBR". (Observação: Este tutorial é pra traduzir o Photofiltre Studio 9.2 ou a versão X e não o Photofiltre Versão 6!)
Download Adobe Photoshop CS Portugues.rar
Se der algum erro qualquer coisa que você não consiga instalar deixe um comentario que eu corrijo isso.
Download CursorFX
Personalize seu Windows, aplicando modelos, estilos e mudando o cursor de seu mouse sempre que quiser.
CursorFX é um programa que chega para inovar em temas e estilos de cursores do
Esta versão é gratuita, porém apresenta algumas limitações quanto às funcionalidades da ferramenta. As opções de efeitos, caminhos e configurações não estão disponíveis. O que está livre para você usar e abusar são mais de 10 modelos que, apesar de não receberem efeitos especiais, como de explosões, raios, borbulhas etc., possuem animações próprias e simples.
Escolha a sua opção
Todos os recursos de CursorFX apresentam-se em um painel de opções muito fácil de usar.

Em “My Cursor”, você pode localizar uma lista com os cursores disponíveis. Apenas escolha um deles e em seguida clique em “Apply”. Instantaneamente, seu cursor é modificado e fica com um visual novinho. Mude constantemente o estilo do cursor e adapte-o com o tema de sua preferência.
Download Msn messenger 2010

De lá para cá, o MSN se tornou referência quando o assunto é mensageiros instantâneos, desbancando outros programas como o ICQ, por exemplo. Segundo o Wikipedia, o Windows Live Messenger é o mensageiro mais usado no mundo, com mais de 230 milhões de usuários, sendo 34 milhões somente no Brasil.
A nova versão vem com um conjunto de aplicativos multimídia além do tradicional mensageiro instantâneo, como o Windows Live Writer e Windows Live Mail, todos com um visual renovado, e que servem para várias funcionalidades diferentes. Conheça a todos:

Uma de suas grandes novidades é que suas janelas de conversas estão agrupadas por abas,e não mais por janelas, o que facilita significativamente na hora de trocar mensagens com várias pessoas ao mesmo tempo. Por causa disso, sua interface está maior, cabendo em toda tela do monitor e não mais apenas ao lado.
Se você é fã de emoticons, ficará feliz em saber que eles continuam no mensageiro, mas com uma cara nova! E os textos agora possuem hiperlinks feitos automaticamente, dependendo da palavra utilizada.
Agora em vez de escrever seu status atual junto com seu nome, você tem uma rede social muito semelhante ao Twitter. Inclusive, você pode acampanhar as atualizações denste microblog na janela do programa.
Você ainda pode adicionar seu perfil de outras redes sociais como Facebook, MySpace e Flickr para saber as últimas atualizações pelo próprio MSN Messenger 2010. Como fazer é um pouco complicado, mas vale a pena!
Outra novidade é a mensagem em vídeo! Em vez de escrever um recado, você pode, com uma webcam e microfone, gravar uma mensagem de vídeo com até 30 segundos e enviar ao seu amigo na conversa.
Além disso, existem muito mais opções de personalização agora.
Clique aqui para baixar
MSN 2010, nova versão do mensageiro com mais interaratividade
A versão 2010 de um dos mensageiros instantâneos mais famosos e usados no Brasil e no mundo promete muitas novidades! O MSN Messenger, também conhecido como Windows Live Messenger ou Windows Live Wave, é o programa da mensagens instantâneas da Microsoft Corporation, criada em 1999.De lá para cá, o MSN se tornou referência quando o assunto é mensageiros instantâneos, desbancando outros programas como o ICQ, por exemplo. Segundo o Wikipedia, o Windows Live Messenger é o mensageiro mais usado no mundo, com mais de 230 milhões de usuários, sendo 34 milhões somente no Brasil.
A nova versão vem com um conjunto de aplicativos multimídia além do tradicional mensageiro instantâneo, como o Windows Live Writer e Windows Live Mail, todos com um visual renovado, e que servem para várias funcionalidades diferentes. Conheça a todos:

Windows Live Messenger
A nova versão do mensageiro instantâneo agora está completamente integrada à interface do Windows 7.Uma de suas grandes novidades é que suas janelas de conversas estão agrupadas por abas,e não mais por janelas, o que facilita significativamente na hora de trocar mensagens com várias pessoas ao mesmo tempo. Por causa disso, sua interface está maior, cabendo em toda tela do monitor e não mais apenas ao lado.
Se você é fã de emoticons, ficará feliz em saber que eles continuam no mensageiro, mas com uma cara nova! E os textos agora possuem hiperlinks feitos automaticamente, dependendo da palavra utilizada.
Agora em vez de escrever seu status atual junto com seu nome, você tem uma rede social muito semelhante ao Twitter. Inclusive, você pode acampanhar as atualizações denste microblog na janela do programa.
Você ainda pode adicionar seu perfil de outras redes sociais como Facebook, MySpace e Flickr para saber as últimas atualizações pelo próprio MSN Messenger 2010. Como fazer é um pouco complicado, mas vale a pena!
Outra novidade é a mensagem em vídeo! Em vez de escrever um recado, você pode, com uma webcam e microfone, gravar uma mensagem de vídeo com até 30 segundos e enviar ao seu amigo na conversa.
Além disso, existem muito mais opções de personalização agora.
Clique aqui para baixar
Download Accelerator Plus DAP Premium v8.6.1.4 Final

Descrição:Um gerenciador de downloads como o Download Accelerator faz o papel de “quebrar” os arquivos para o tráfego na internet se dar mais facilmente. Apesar de haver concorrentes poderosos no mercado de gerenciadores, este aplicativo ainda figura entre uma das melhores opções para o usuário.
O Download Accelerator Plus já provou ser um excelente gerenciador e acelerador de downloads. Aumentando em quase 400% a velocidade dos downloads, este aplicativo foi ganhando aos poucos sua posição do mercado e hoje é um dos mais utilizados pelos usuários.
Esta nova versão do aplicativo traz algumas melhorias e novas ferramentas, as quais visam melhorar ainda mais a velocidade de download e também integrar o Download Accelerator Plus a alguns serviços online.
Tamanho:6,46MB
Clique aqui para baixar
Coleção com mais de 100 Gadget

Um pacote com 100 Gadget para voçê deixar sua area de trabalho muito mais elegante.
Tamanho:5,66MB
Ano:2011
Tamanho:5,66MB
Ano:2011
Clique aqui para baixar
Download IconTweaker

Dê uma aparência totalmente nova ao Windows XP modificando a forma como seus ícones são exibidos.
O IconTweaker é um programa destinado para o usuário que deseja modificar a aparência dos ícones utilizados pelo Windows XP de forma rápida e fácil, sem precisar passar por etapas complicadas e cansativas de configuração. Modificar a forma como os ícones são exibidos não altera somente a aparência do computador, mas pode trazer vantagens na hora de utilizá-lo: quanto melhor o ícone escolhido, mais fácil fica identificar determinada função ou documento sem sequer precisar pensar.

 Quem deseja criar pacotes de ícones personalizados encontrará uma ótima ferramenta no IconTweaker. A ferramenta de edição disponível junto ao programa permite configurar todos os ícones do computador de forma fácil, criando um pacote personalizado. Vale lembrar que o programa não é um editor de imagens, simplesmente agrupa diversos ícones diferentes selecionados pelo usuário em um só pacote que pode ser configurado à vontade.
Quem deseja criar pacotes de ícones personalizados encontrará uma ótima ferramenta no IconTweaker. A ferramenta de edição disponível junto ao programa permite configurar todos os ícones do computador de forma fácil, criando um pacote personalizado. Vale lembrar que o programa não é um editor de imagens, simplesmente agrupa diversos ícones diferentes selecionados pelo usuário em um só pacote que pode ser configurado à vontade.Como forma de evitar dores de cabeça, o programa permite criar um ponto de restauração do sistema localizado em um ponto anterior à mudança dos ícones. Desta forma, caso você se arrependa das mudanças feitas e queira retornar a um ponto anterior, poderá fazer isto de maneira fácil e rápida.
Clique aqui para baixar

Nosso computador possui uma série de arquivos que são registrados diariamente para armazenar informações de sistema, cookies de navegação, registros de programas instalados/desinstalados, dados de backup, históricos de mensageiros instantâneos etc. Portanto, é provável que uma hora o PC fique lento e demore a iniciar e/ou carregar seus softmwares prediletos.
É importante ressaltar que muitos dados desnecessários são guardados em nossa máquina e isso diminui muito o desempenho dela. Haveria alguma forma de apagar esses arquivos para que o computador voltasse a sua forma original?
Mas é claro que sim, e de maneira muito mais prática e simples do que você imagina. O CCleaner é um programa totalmente gratuito que otimiza o sistema e remove os arquivos não necessários do computador, tornando o Sistema Operacional muito mais rápido, e como consequência recuperando espaço no seu disco rígido. Ele possui suporte completo ao português, e isto facilita muito o uso!
O que significa CCleaner?
 O nome do programa é uma abreviação de "Crap Cleaner", ou seja, limpador de porcarias. Com ele, você efetua uma limpeza completa no seu PC, apagando arquivos desnecessários e ganhando mais privacidade ao eliminar os pacotes que armazenam suas atividades. E mais importante ainda: melhora o desempenho da sua máquina.
O nome do programa é uma abreviação de "Crap Cleaner", ou seja, limpador de porcarias. Com ele, você efetua uma limpeza completa no seu PC, apagando arquivos desnecessários e ganhando mais privacidade ao eliminar os pacotes que armazenam suas atividades. E mais importante ainda: melhora o desempenho da sua máquina.Como funciona?
Depois de instalado, execute-o e selecione os itens que deseja remover do computador — na opção Limpeza — e clique em Analisar. Imediatamente o software faz uma busca por todo o sistema e retorna o que pode ser apagado, com o respectivo tamanho em disco que você pode recuperar.Feito isso, clique em Executar Limpeza para que o conteúdo seja apagado definitivamente do Windows. Lembre de efetuar esta tarefa com todos os outros programas fechados, uma vez que o CCleaner irá procurar arquivos e registros temporários (que podem estar em uso por algum dos programas em execução).
Novidades da versão
A última versão do CCleaner está recheada de novidades. A interface foi aperfeiçoada, e os ícones dos botões foram substituídos por novos mais modernos. Mas a mudança mais importante não é aparente: o CCleaner agora é instalado como um aplicativo de 64 bits nativo em sistemas que suportam a estrutura.
Isso aperfeiçoa a velocidade de detecção dos arquivos, e fornece ao CCleaner a estrutura correta de pastas para pesquisa, melhorando ainda mais os resultados das limpezas. Entre as melhorias não aparentes está também a pesquisa nas bibliotecas HTML 5 de todos os navegadores.

Esta ferramenta, chamada de Limpador de Dispositivo possui uma grande quantidade de opções de sequenciamento de dados e de numero de vezes que os dados são sobrescritos. Há uma forma segura (que sobrescreve apenas o espaço vazio no disco) e outra que apaga todas as informações contidas num drive. Esta ferramenta é ideal para quem quer eliminar qualquer traço de utilização de um disco, seja ele fixo ou um drive removível.
Melhorias e suporte para Internet Explorer 9 e Mozilla Firefox 4
Com o recente lançamento das novas versões de dois dos principais navegadores do mercado, (Mozilla Firefox e Internet Explorer 9) o CCleaner não ficou para trás – a última atualização do aplicativo conta com suporte para ambos.Além disso, o novo CCleaner tem uma série de novidades interessantíssimas para quem quer manter o computador sempre em dia:
- Suporte ao Windows 7 SP1;
- Limpeza de Cache dos feeds do Internet Explorer;
- Limpeza das estatísticas dos Add-ons do Internet Explorer;
- Gerenciamento dos cookies do iTunes;
- Limpeza para caminhos de diretórios do Opera;
- Melhoria na limpeza de senhas do Mozilla Firefox;
- Melhoria no sistema de bloqueio inteligente de cookies;
- Melhoria na limpeza dos registros de softwares obsoletos;
- Melhoria no sistema de limpeza de extensões não utilizadas;
- Limpeza de registro do Windows Services;
- Limpeza das regras obsoletas de Firewall;
- Adicionado suporte e limpeza para Ares, Adobe Air, Advanced Searchbar, Miranda Instant Messenger, Ventrilo Client, Ventrilo Serverm Steam, Xfire, Pidgin, FrostWire, Skype, AOL Instant Messenger, Yahoo! Messenger, ooVoo, Camfrog Video Chat, TeamSpeak, uTorrent, Shareaza, iMesh, BearShare e DC++.
Principais destaques
Desta lista de novidades, podemos destacar que grandes progressos foram feitos em relação aos navegadores “oficiais” e aqueles que funcionam como atributos internos de outros programas. Além disso, o suporte ao pacote SP1 do Windows 7 é uma novidade e tanto para quem já atualizou o sistema operacional.Limpeza
CCleaner é um dos varredores mais completos do gênero e possui uma vasta gama de opções para limpar arquivos desnecessários. Confira logo abaixo:Windows
Na aba Windows, o programa varre o disco rígido em busca de diversos tipos de arquivos desnecessários relacionados ao sistema, subdivididos pelas categorias "Internet Explorer", "Windows Explorer", "Sistema" e "Avançado". De modo geral, o programa efetua as seguintes ações:- Limpeza por completo dos arquivos desnecessários do Internet Explorer, eliminando também rastros e históricos de navegação.
- Limpeza das listas de arquivos utilizados recentemente, bem como palavras usadas em pesquisas, no Executar etc.
- Eliminação dos itens desnecessários do sistema, como arquivos da Lixeira, fragmentos do verificador de discos, arquivos temporários etc.
- Restauração das configurações padrões do sistema, como posição de ícones e atalhos do Menu Iniciar, dimensão das janelas, entre outros. Por padrão, esses itens encontram-se desabilitadas dentro da opção Avançado.

Programas
O CCleaner possui um algoritmo inteligente capaz de identificar a maioria dos softwares instalados em seu computador. Deste modo, o programa elimina os restos de arquivos de todas as aplicações encontradas, tornando a limpeza muito mais profunda e eficiente. Para facilitar a identificação dos itens detectados, o programa os organiza em categorias principais, tais como Internet, Multimídia, Utilitários e, é claro, os programas do Windows.Registro
O registro do Sistema é um dos principais fatores que ditam o desempenho do computador. Por isso, é indispensável a realização de manutenções periódicas, visando sempre manter o Windows estável e rápido. Porém, por ser uma parte delicada do computador, muitos usuários temem efetuar modificações nele, pois a simples alteração de um valor incorreto poderia até mesmo inutilizar o Windows.É verdade que no mercado existem inúmeros softwares que prometem limpar o registro e acabam destruindo o seu sistema. No entanto, tratando-se de registro, o CCleaner é imbatível. Ele é simplesmente um dos softwares mais seguros para a remoção de entradas inválidas, sempre preservando a funcionalidade dos programas e do sistema como um todo.

Confiabilidade
Ao contrário dos utilitários concorrentes que saem removendo entradas sem apontar os motivos, este fantástico aplicativo exibe, um a um, o que as levaram a ser identificadas como inválidas, fornecendo a você a chance de selecionar apenas o que deseja realmente remover. O escaneamento costuma ser rápido e, mais uma vez, o programa lhe disponibiliza uma série de itens a serem incluídos/excluídos da varredura.Para aumentar ainda mais a segurança, uma notificação para a realização de um backup de registro é exibida previamente à remoção das entradas encontradas. Não tenha medo de usar! Caso algum problema ocorra, é fácil recuperar tudo que foi removido.
Ferramentas
Como se já não bastassem tantos recursos, o CCleaner traz de quebra quatro ferramentas para você aprimorar ainda mais o desempenho da sua máquina. A primeira delas, Desinstalar Programas, serve como atalho para o Adicionar e Remover Programas do Windows. Nela, você elimina por completo qualquer programa instalado em seu computador. Não pense que selecionar o ícone de um aplicativo e enviá-lo para a Lixeira faz o mesmo. Deste modo, estará eliminando apenas o atalho, mas o programa em si permanecerá em seu computador, ocupando espaço.A segunda ferramenta, Programas Iniciados com o Windows, pode ser a solução para um problema comum em milhares de computadores: a demora para iniciar este SO. Esta lista exibe todos os arquivos que são executados assim que o Sistema é iniciado. Sendo assim, quanto maior a quantidade, mais demorada será a inicialização. Verifique atentamente os softwares que não possuem necessidade de serem executados automaticamente e os remova da lista. Reinicie o computador e veja a diferença.
Só não apague as entradas importantes para o computador, como antivírus, firewall, anti-spywares etc.
A terceira é a Restauração de Sistema (que deve estar ativada no seu computador para ser exibida), que permite ao usuário excluir pontos de restauração criados automaticamente. O último ponto de restauração está desabilitado e não pode ser excluído por motivos de segurança, ou seja, você não perderá a última configuração válida de seu computador. Perfeito para quem instala muitos programas e não quer ficar guardando pontos de restauração antigos.

Simplesmente o melhor
Quanta eficiência, não é mesmo? Pois bem, para complementar, tudo isso está reunido em uma interface arrojada, moderna e intuitiva. Qualquer usuário, independente de ser leigo ou um “expert”, pode utilizar o programa sem se deparar com obstáculos.Está esperando o quê para deixar o seu computador nos trinques com este software gratuito e em português, que é capaz de recuperar todo o desempenho perdido na sua máquina após vários dias de utilização?
Clique aqui para baixar
download Camtasia Studio

Criação e edição de vídeos para tutoriais em um programa recheado de funções.
O Camtasia Studio é um aplicativo completo para a criação e edição de vídeos a partir do ambiente de trabalho do Windows. Com ele, você cria diversos tipos de vídeos explicativos sem dificuldades, como tutoriais de programas, apresentações e atividades comuns no computador.
Além da captura, pode ser utilizado como um ótimo programa para edição de vídeos, pois traz até mesmo clipes para serem utilizados.
variedade para Gravação e edição
A quantidade de recursos oferecidos pelo Camtasia Studio é realmente enorme. Ao abrir o programa, um projeto já existente aparece. Ao pressionar o "play" você percebe que, na verdade, trata-se de um vídeo que explica todo o funcionamento do programa. E, caso você goste de explorar, pode ver como ao que você assiste foi feito ao olhar a linha do tempo, na parte de baixo da tela.
Para começar um novo vídeo, vá até a opção "File" e selecione "New Project". Você pode editar o vídeo normalmente ao importar conteúdo ou começar a gravar a tela.
Gravando a tela
Capturar tudo o que aparece na tela é a maior especialidade deste aplicativo. Para fazer isso, basta clicar no botão "Record the Screen" (Gravar a tela). Ao fazer isso, um painel é aberto com todas as opções para gravação. Em "Select Area" você define se quer capturar toda a tela ("Full Screen") ou um tamanho personalizado ("Custom").
Logo ao lado, em "Recorded Inputs" você seleciona quais dispositivos devem ser utilizados durante a captura, como a webcam e o som. Quando tudo estiver pronto e configurado, use o botão "Rec" para começar a gravar. Para parar tudo, use a tecla "F10".
 Dependendo do tamanho que você escolheu, uma janela para a escolha das dimensões do vídeo pode aparecer na tela. Se você planeja uma resolução específica, preencha em "Width" (largura) e "Height" (altura) e pressione "Ok".
Dependendo do tamanho que você escolheu, uma janela para a escolha das dimensões do vídeo pode aparecer na tela. Se você planeja uma resolução específica, preencha em "Width" (largura) e "Height" (altura) e pressione "Ok".
Edição
Após a captura ser concluída, o vídeo aparece na linha do tempo (localizada na parte de baixo da tela). Em "Library" você encontra uma série de clipes de áudio e vídeo para usar na edição, que podem ser facilmente arrastados para a linha do tempo. Se você quiser usar vídeos, sons e imagens de sua propriedade, use o botão "Import Media" para adicioná-los ao projeto.
Como tutoriais em vídeo precisam ser bastante explicativos, o programa traz uma série de recursos para usar como destaques. Em "Callouts" você encontra formas geométricas para adicionar ao vídeo, como flechas e retângulos. Cada uma pode ter personalizações, como borda, preenchimento e efeitos. Você também pode adicionar palavras.
 "Zoom-n-Pan" é uma opção para aproximar em regiões específicas da tela. Ou seja, você pode fazer com que o vídeo seja centralizado em uma opção para mostrar com mais detalhes para a pessoa que for assistir. Para isso, basta selecionar a área desejada com o quadrado na parte esquerda da tela. Conforme você faz isso, algumas barras aparecem na linha do tempo com indicação de uso da função.
"Zoom-n-Pan" é uma opção para aproximar em regiões específicas da tela. Ou seja, você pode fazer com que o vídeo seja centralizado em uma opção para mostrar com mais detalhes para a pessoa que for assistir. Para isso, basta selecionar a área desejada com o quadrado na parte esquerda da tela. Conforme você faz isso, algumas barras aparecem na linha do tempo com indicação de uso da função.
Se o que você quer é configurar o som do vídeo, vá à opção "Audio", que permite regular o nível do volume e reduzir ruídos. Para ver mais opções, clique no botão "More". Assim, você encontra a função "Transitions", para adicionar transições ao vídeo entre um clipe e outro. Em "Title Clips" você coloca títulos na tela.
Para criar uma narração, vá a "Voice Narration". Você pode escolher uma das três faixas de som e começar a gravar com o microfone enquanto o vídeo passa na tela. Dessa forma, o vídeo fica mais explicativo. Gostaria de adicionar também legendas? A opção "Captions" é para isso. E, por último, também é possível montar um quiz para aumentar a interatividade ao clicar em "Quizzing".
 Projeto pronto. Hora de exportá-lo
Projeto pronto. Hora de exportá-lo
Se você terminou o projeto e quer salvá-lo em um arquivo de vídeo, vá à opção "Produce and share", no topo da tela. É possível escolher um dos vários perfis pré-definidos para salvar: "Web", "Blog", "CD/DVD", "HD", "iPhone", "iPod", "Screencast.com" e "YouTube". Depois, basta dar um nome, escolher a pasta de destino e aguardar o resultado.

O Camtasia Studio é um aplicativo completo para a criação e edição de vídeos a partir do ambiente de trabalho do Windows. Com ele, você cria diversos tipos de vídeos explicativos sem dificuldades, como tutoriais de programas, apresentações e atividades comuns no computador.
Além da captura, pode ser utilizado como um ótimo programa para edição de vídeos, pois traz até mesmo clipes para serem utilizados.
variedade para Gravação e edição
A quantidade de recursos oferecidos pelo Camtasia Studio é realmente enorme. Ao abrir o programa, um projeto já existente aparece. Ao pressionar o "play" você percebe que, na verdade, trata-se de um vídeo que explica todo o funcionamento do programa. E, caso você goste de explorar, pode ver como ao que você assiste foi feito ao olhar a linha do tempo, na parte de baixo da tela.
Para começar um novo vídeo, vá até a opção "File" e selecione "New Project". Você pode editar o vídeo normalmente ao importar conteúdo ou começar a gravar a tela.
Gravando a tela
Capturar tudo o que aparece na tela é a maior especialidade deste aplicativo. Para fazer isso, basta clicar no botão "Record the Screen" (Gravar a tela). Ao fazer isso, um painel é aberto com todas as opções para gravação. Em "Select Area" você define se quer capturar toda a tela ("Full Screen") ou um tamanho personalizado ("Custom").
Logo ao lado, em "Recorded Inputs" você seleciona quais dispositivos devem ser utilizados durante a captura, como a webcam e o som. Quando tudo estiver pronto e configurado, use o botão "Rec" para começar a gravar. Para parar tudo, use a tecla "F10".

Edição
Após a captura ser concluída, o vídeo aparece na linha do tempo (localizada na parte de baixo da tela). Em "Library" você encontra uma série de clipes de áudio e vídeo para usar na edição, que podem ser facilmente arrastados para a linha do tempo. Se você quiser usar vídeos, sons e imagens de sua propriedade, use o botão "Import Media" para adicioná-los ao projeto.
Como tutoriais em vídeo precisam ser bastante explicativos, o programa traz uma série de recursos para usar como destaques. Em "Callouts" você encontra formas geométricas para adicionar ao vídeo, como flechas e retângulos. Cada uma pode ter personalizações, como borda, preenchimento e efeitos. Você também pode adicionar palavras.

Se o que você quer é configurar o som do vídeo, vá à opção "Audio", que permite regular o nível do volume e reduzir ruídos. Para ver mais opções, clique no botão "More". Assim, você encontra a função "Transitions", para adicionar transições ao vídeo entre um clipe e outro. Em "Title Clips" você coloca títulos na tela.
Para criar uma narração, vá a "Voice Narration". Você pode escolher uma das três faixas de som e começar a gravar com o microfone enquanto o vídeo passa na tela. Dessa forma, o vídeo fica mais explicativo. Gostaria de adicionar também legendas? A opção "Captions" é para isso. E, por último, também é possível montar um quiz para aumentar a interatividade ao clicar em "Quizzing".

Se você terminou o projeto e quer salvá-lo em um arquivo de vídeo, vá à opção "Produce and share", no topo da tela. É possível escolher um dos vários perfis pré-definidos para salvar: "Web", "Blog", "CD/DVD", "HD", "iPhone", "iPod", "Screencast.com" e "YouTube". Depois, basta dar um nome, escolher a pasta de destino e aguardar o resultado.

Clique aqui para baixar
Quem sou eu
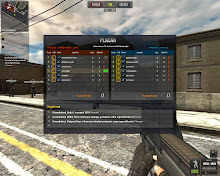
- fabio
- Bandeirantes, Pr, Brazil
- Ei galera curti ae no facebook da tweet no twitter logo a cima. Se puder poster pedidos. comente nas postagens vllw !








 01º.
01º. 










